We're here, Monday to Friday from 9:00am - 5:00pm to help you over the phone.
-
What are you looking for?
Common Searches
Apple Pay is easy to use with the devices you use everyday – your iPhone, Apple Watch, iPad, and Mac.
With Apple Pay, there’s no delay, or looking for cards and wallets. There’s no touch-and-go, when you tap and pay.
Paying with Apple Pay is secure and private, as your card details are not stored on your device, or handed over at the point of sale.
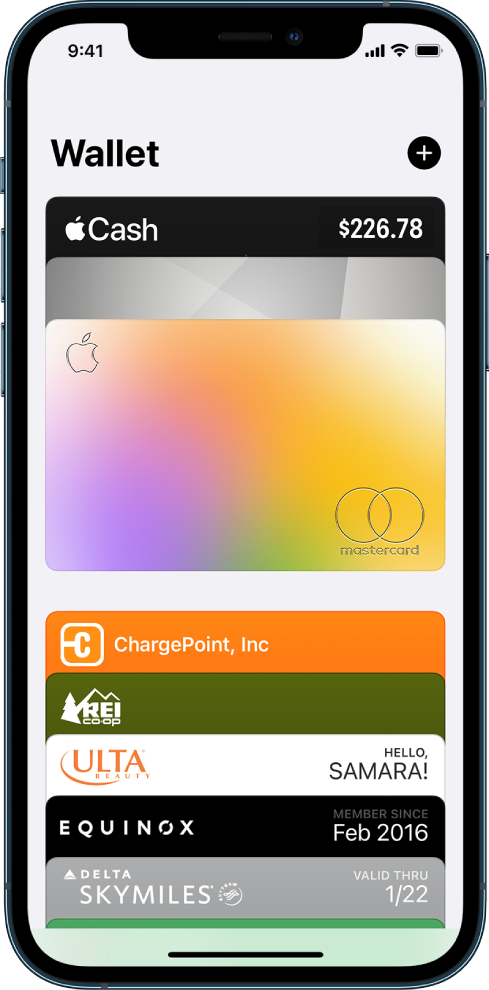

iPhone
1. Open the Wallet app
2. Tap the plus sign in the upper-right corner
3. Enter your card’s security code to add your credit or debit card from your iTunes account. Or, select Add a different card and use your camera to enter the card information*
Apple Watch
1. Open the Apple Watch app on your iPhone
2. Tap Wallet & Apple Pay and select Add a Credit or Debit Card
3. Enter your card’s security code to add your credit or debit card from your iTunes account. Or, select Add a different card and use your camera to enter the card information
iPad
1. Go to Settings
2. Tap Wallet & Apple Pay and select Add Credit or Debit Card
3. Enter your card’s security code to add your credit or debit card from your iTunes account. Or, select Add a different card and use your camera to enter the card information*
See how to add a card to your wallet
When you add your gmcu card to Apple Pay, the card will be defaulted to the Visa network for payments with Apple Pay. To change the payment network on:
Apple Pay works with iPhone 6 and later in stores, apps, and websites in Safari; with Apple Watch in stores and apps; with iPad Pro, iPad Air 2, and iPad mini 3 and later in apps and websites; and with Mac in Safari with an Apple Pay enabled iPhone 6 or later or Apple Watch.
For a list of compatible Apple Pay devices, see https://support.apple.com/km207105
No, your card details are not stored on the device or in the Cloud. When a card is added to Apple Pay, a Device Account Number replaces the need for the card number.
The Device Account Number is used to make secure purchases in stores and within apps and websites. It will not work if it is compromised in any way and cannot be used outside of the device it is assigned to. The Device Account Number can be found by opening the Wallet app and tapping the (i) symbol in the bottom right corner and then scrolling down to find Device Account Number.
Open the Wallet app on your iPhone and add your GMCU Visa Debit Card to your wallet, either by scanning the card or manually entering the details. For security purposes, when a new card is added to Apple Pay we’ll ask you to complete a verification check before it can be used with Apple Pay. We’ll either:
For more related frequently asked questions, visit our Apple Pay FAQs page.
Banking, loans, insurance and more - get in touch with us.
* Apple Pay works with iPhone 6 and later in stores, apps and websites in Safari; with Apple Watch in stores and apps; with iPad Pro, iPad Air 2 and iPad mini 3 and later in apps and websites; and with Mac in Safari with an Apple Pay enabled iPhone 6 or later or Apple Watch. For a list of compatible Apple Pay devices, see https://support.apple.com/en-us/HT208531 Apple, the Apple logo, Apple Pay, Apple Watch, Face ID, iPad, iPhone, iTunes, Mac, Safari, and Touch ID are trademarks of Apple Inc., registered in the U.S. and other countries. iPad Pro is a trademark of Apple Inc.